Mit der Funktion der individuellen Felder bietet es die Möglichkeit, benutzerdefinierte Datenfelder für verschiedene Objekttypen zu erstellen, zu verwalten und zu verwenden. Dies ermöglicht eine flexible Anpassung an die spezifischen Anforderungen Ihrer Einrichtung.
Die individuellen Felder können in folgenden Bereichen genutzt werden:
- Tickets (z.B. Supportanfragen)
- Personen (z.B. Lehrkräfte, Schüler)
- Inventarobjekte (z.B. Laptops, Möbel)
- Unternehmen (z.B. Dienstleister)
- Räume (z.B. Klassenräume, Büros)
- Modelle (z.B. Gerätemodelle)
Diese Felder können beim Erstellen eines Objekts gefüllt, nachträglich bearbeitet oder beim Import von Daten übernommen werden.
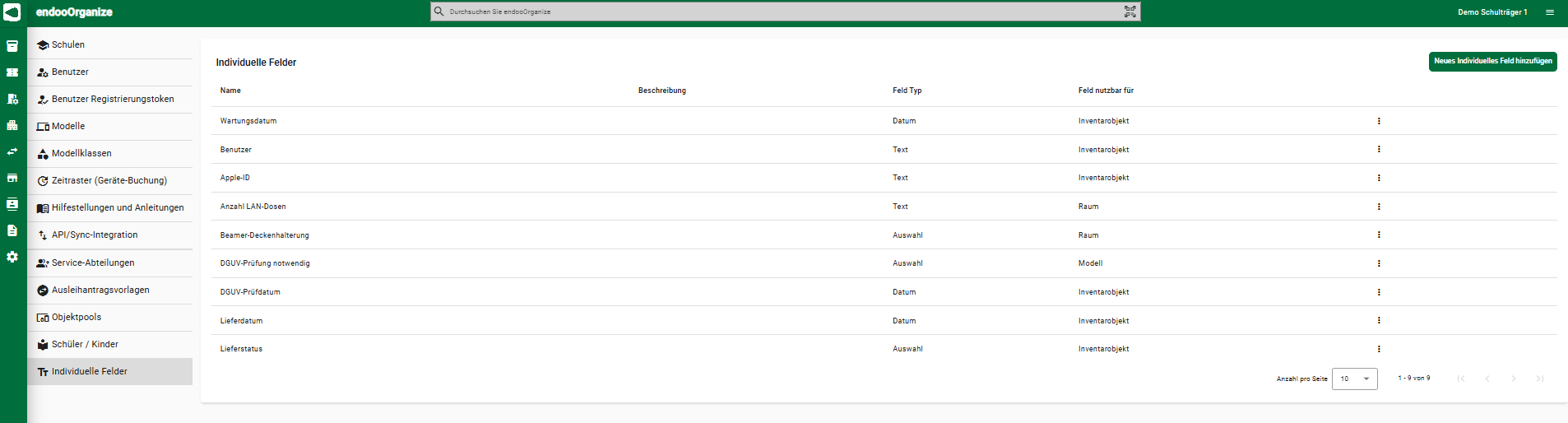

1. Erstellen eines individuellen Feldes
Schritt 1: Name des Feldes vergeben
Geben Sie einen aussagekräftigen Namen für das individuelle Feld ein, z.B.:
- Seriennummer
- Zuständiger Lehrer
- Wartungsdatum
Tipp: Der Name sollte eindeutig sein, um die spätere Zuordnung zu erleichtern.
Schritt 2: Typ des Feldes auswählen
Wählen Sie den passenden Feldtyp basierend auf den Anforderungen des Datenfelds:
- Textfeld: Für kurze oder längere Texteingaben.
- Auswahlfeld: Für eine vordefinierte Liste von Optionen.
- Datumsfeld: Für die Eingabe eines spezifischen Datums.
- und weitere
Schritt 3: Optionen für das Auswahlfeld definieren (falls zutreffend)
Wenn Sie den Typ "Auswahlfeld" ausgewählt haben:
- Fügen Sie die möglichen Optionen hinzu, die zur Auswahl stehen sollen.
- Beispiel: Für das Feld Zustand könnten die Optionen sein:
- Neu
- Gebraucht
- Reparaturbedürftig
- Klicken Sie auf Option hinzufügen, um weitere Einträge zu ergänzen.
Schritt 4: Nutzung des individuellen Feldes definieren
Wählen Sie aus, für welche Objekttypen das individuelle Feld verfügbar sein soll:
- Ticket (z.B. Priorität oder Status)
- Person (z.B. Rolle oder Telefonnummer)
- Inventarobjekt (z.B. Seriennummer oder Garantiezeit)
- Unternehmen (z.B. Ansprechpartner oder Vertragsbeginn)
- Raum (z.B. Gebäudebereich oder Raumtyp)
- Modell (z.B. Marke oder technische Spezifikationen)
- und weitere
Hinweis: Ein Feld kann auch mehreren Objekttypen gleichzeitig zugeordnet werden.
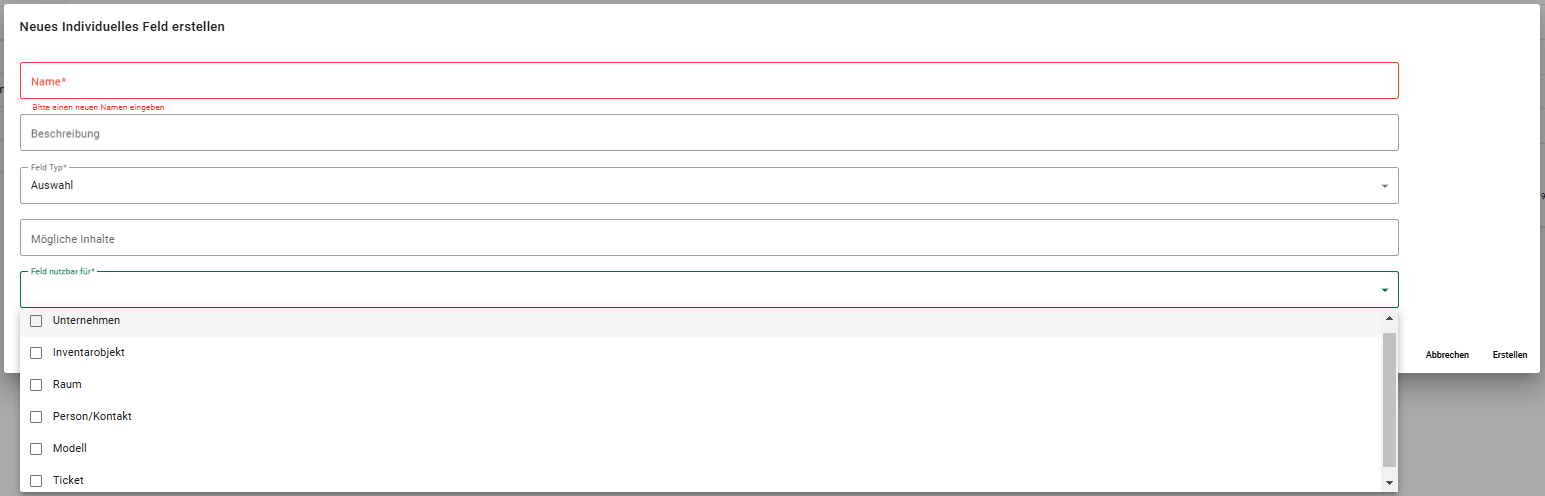
2. Nutzung der individuellen Felder
Hinzufügen des individuellen Feldes auf der Objektdetailseite
Nach der Erstellung des Feldes kann es auf den entsprechenden Detailseiten verwendet werden:
- Öffnen Sie z.B. die Detailseite eines Inventarobjekts.
- Klicken Sie auf Feld hinzufügen.
- Wählen Sie das gewünschte individuelle Feld aus.
- Füllen Sie das Feld mit den entsprechenden Daten aus.


Import und Export von Daten mit individuellen Feldern
Wenn Sie Daten in endooOrganize importieren, können Sie auch die Inhalte der individuellen Felder mit importieren:
- Stellen Sie sicher, dass die Spalte in Ihrer Importdatei (z.B. CSV) den gleichen Namen wie das individuelle Feld trägt - dies ermöglicht eine automatische Erkennung der passenden Felder. Darüber hinaus können Sie die Zuordnung der Spalten, aber auch händisch vornehmen.
- Beim Importvorgang werden die Inhalte automatisch den entsprechenden Feldern zugeordnet.
Wenn sie Daten aus endooOrganize exportieren, können Sie auch die Inhalte der individuellen Felder exportieren:
- Stellen Sie sicher, dass alle gewünschten Spalten mit individuellen Feldern in Ihrer Ansicht ausgewählt sind
- Klicken Sie nun auf Ansicht exportieren
Suchen, Filtern und Mehrfachbearbeitung
Sobald ein individuelles Feld erstellt wurde, kann dies wie alle anderen Attribute eines Objektes (z.B. in Mehrfachbearbeitung, Suche, Filter, Spaltenauswahl, Import und Export) genutzt werden.
Mit dieser flexiblen Funktion können Sie endooOrganize optimal an die individuellen Anforderungen Ihrer Schule oder Ihres Schulträgers anpassen.